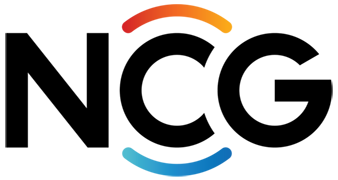Resources
FTP Upload
For large file sizes over 10-15 Mb in size, we ask that you provide your files to us through our secure FTP Portal.
To request a Customer FTP Portal or if you have forgotten your credentials to access your FTP Portal, we ask that you please contact your account manager. We will get you squared away and uploading in no time.
Our FTP Portal works best through your internet browser. Please feel free to bookmark the FTP Portal for ease of access in the future.
Click to access the NCG FTP Portal.
NCG’s PDF Settings
Download the PDF Settings for Adobe Creative Suite & Creative Cloud to the right.
Instructions for installing the Adobe PDF settings can be found below.
A PDF preset is a group of settings that affect the process of creating a PDF. These settings are designed to balance file size with quality, depending on how the PDF are used. Most predefined presets are shared across Adobe Creative Cloud applications, including InDesign CC, Illustrator CC, Photoshop CC, and Acrobat DC. You can also create and share custom presets for your unique output requirements. A saved PDF preset file has the suffix .joboptions.
Adobe
Install on Mac
- Download NCG_PDF_Settings.zip from the icon above
- Unarchive the downloaded compressed folder
- In Finder, select Go from the menu bar
- Select the Go to Folder… menu item
- In the prompt, type in ~/Library
- Navigate to [user]/Library/Application Support/Adobe/Adobe PDF/Settings
- Copy the NCG PDF Preset.joboptions file to the open Settings folder
- Restart any open Adobe Creative Suite or Cloud applications for the PDF settings to be imported
Install on Windows
- Download NCG_PDF_Settings.zip from the icon above
- Unzip the downloaded compressed folder
- In Windows Exporer, navigate to:
- (Windows XP) Documents and Settings/[username]/Application Data/Adobe/Adobe PDF/Settings
- (Windows Vista, 7, 8, and 10) Users/[username]/AppData/Roaming/Adobe/Adobe PDF/Settings
- Copy the NCG PDF Preset.joboptions file to the open Settings folder
- Restart any open Adobe Creative Suite or Cloud applications for the PDF settings to be imported
Dielines
Pocket Folders
9×12 Pocket Folder with 2-4in pockets and business card slits
9×12 Pocket Folder with 1-4in pocket on right side with business card slits
Door Hangers
4.25×11 Door Hanger
4×11 Door Hanger
Tabs
9×11 – 2 Bank Tabs
9×11 – 3 Bank Tabs
9×11 – 4 Bank Tabs
9×11 – 5 Bank Tabs
9×11 – 6 Bank Tabs
9×11 – 7 Bank Tabs
9×11 – 8 Bank Tabs
9×11 – 9 Bank Tabs
9×11 – 10 Bank Tabs
FAQ: File Setup
Frequently asked questions regarding file setup for print.
Q: What is bleed and how much bleed should we include when setting up our file?
A: Bleed is a certain amount of image or color beyond the trim size of your document. This ensures that your file won’t have a white border on some sides during the trimming process if any slip occurs. Please include 0.125″ of bleed on all sides of your document.
Q: Would you like us to supply you with a printer spread or booklet spread document?
A: No this isn’t necessary. Our prepress department along with our imposition software correctly paginates a file based on how we are binding the final product, whether it is saddle stitch, perfect bound, or coil bound.
Q: I would like certain elements in my file to be a rich black. Is there a particular build you would prefer us to use or is the default Photoshop black (R=0, G=0, B=0; C=75, M=68, Y=67, K=90) alright?
A: Actually, we prefer not to use the default Photoshop black as it’s total ink values reach very close to 300% which can cause ink to pool. Because of this, our preferred rich black build is C=60, M=40, Y=20, K=100. Otherwise, we prefer Black only blacks set to overprint (default in Adobe InDesign).
Q: Do you prefer PDFs or is there another file preference?
A: As we use the Adobe Creative Cloud software, we prefer packaged native files from InDesign or Illustrator. Otherwise, PDFs created with our PDF settings, which you can download above would be great.